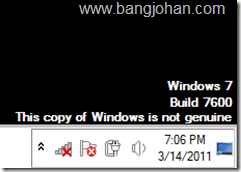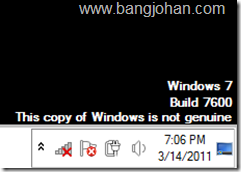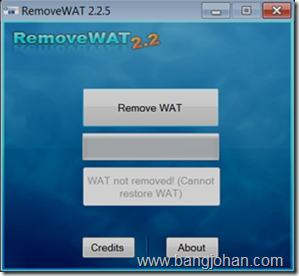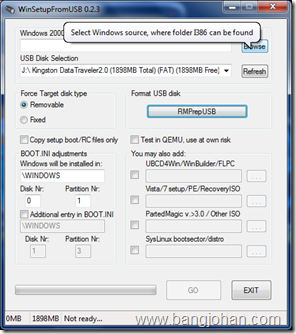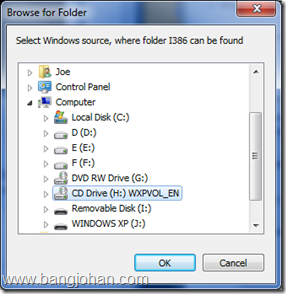Install ulang Windows XP pada netbook memang gampang-gampang susah. Karena tidak adanya CD/DVD drive mau tidak mau harus dicari cara alternatifnya. Selain dengan menggunakan CD/DVD eksternal, ternyata instal ulang Windows XP juga dapat dilakukan dengan menggunakan USB Flashdisk.
Ada beberapa metode untuk membuat USB flasdisk menjadi bootable, diantaranya menggunakan tool PeToUSB_3.0.0.7 dan USB prep8 yang menurut pemula sangat rumit digunakan dan rawan terjadi kesalahan. Selain itu ternyata kita dapat menggunakan sebuah aplikasi yang sangat mudah digunkan karena pemakaiannya menggunakan format GUI (bukan text mode seperti PeToUSb dan USB prep8). Aplikasi tersebut bernamaWinSetupFromUSB.

Untuk memulai pembuatan bootable USB Flashdisk, yang perlu sobat siapkan adalah:
-Komputer sehat yang mempunyai CD/DVD untuk membuat bootable USB Flashdisk
- USB Flashdisk minimal berukuran 1GB
- CD Windows XP
- Keberanian dan sedikit kesabaran

Dan, berikut ini langkah-langkah yang perlu Anda lakukan:
1. Download dan install
WinSetupFromUSB.
2. Masukkan CD Windows XP ke dalam CD/DVD pada komputer sehat. Dan copykan isinya ke salah satu folder pada harddisk.

3. Jalankan program WinSetupFromUSB. Jangan lupa untuk menancapkan Flashdisk ke dalam slot USB. Sehingga akan tampak dalam USB Disk Selection seperti ini:

4. Format Flashdisk USB Anda dengan mengklik RMPrepUSB.

5. Sekedar saran, Flashdisk USB yang berukuran hingga
2GB sebaiknya diformat dalam bentuk FAT16. Sementara untuk flashdisk
4GB ke atas harus diformat dalam bentuk FAT32. Kali ini saya akan memformat flashdisk Kingston Data Traveler milik saya dengan FAT16 dengan mengklik RMPrepUSB dalam menu utama WinSetupFromUSB.

Dalam halaman utama RMPrepUSB Anda akan temukan flashdisk Anda di bawah kolom Drive. Selanjutnya
pilih Fat16,
Boot As HDD, dan
XP Bootable (NTLDR). Pastikan juga Anda
tidak memilih checkboks
Choose Folder di bagian bawah. Klik Prepare Drive untuk memulai Format.
6. Saat muncul konfirmasi dari RMPrepUSB, Klik
OK.

7. Kemudian muncul peringatan bahwa data di dalam flash disk akan dihapus semua. Langsung klik OK.

8. Muncul tampilan DOS sebagai berikut:

9. Selanjutnya klik Exit untuk keluar dari RMPREPUSB.
10. Pilih Folder Source Anda. Klik tombol Browse di baris Windows 2000/XP/2003. Temukan folder master Windows XP yang sebelumnya telah kita buat. Dalam hal ini saya menggunakan H:\.
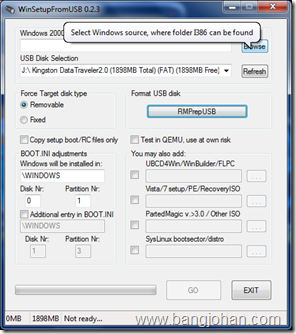
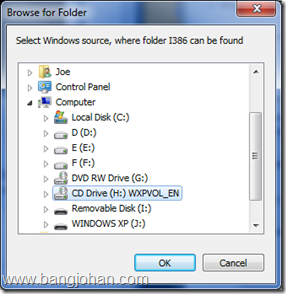
Jangan lupa klik OK dan folder
D:\WinXPHome akan tampak di kolom Windows 2000/XP/2003 Source .
11.
Copy semua file dalam folder master Windows XP. Untuk memulai langkah ini,
klik tombol
GO dalam jendela utama program WinSetupFromUSB. Tunggu beberapa saat hingga proses penyalinan dokumen selesai. Penyalinan dokumen memakan waktu kurang lebih 15 menit.

12. Jika muncul License Agreement, silakan baca dan klik
Agree. Selanjutnya, ketika Anda melihat konfirmasi seperti ini, maka rangkaian proses ini telah selesai.

Klik OK dan tutup program WinSetupFromUSB dengan memilih tombol
EXIT.
Selanjutnya sobat tinggal melakukan booting lewat USB dan melakukan instalasi biasa.
Semoga bermanfaat. Saya tunggu komentar-komentarnya.
Salam dari BangJohan!