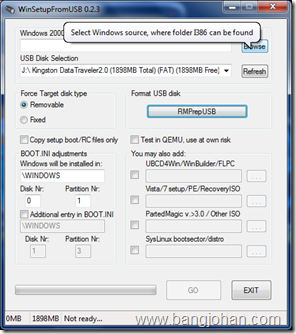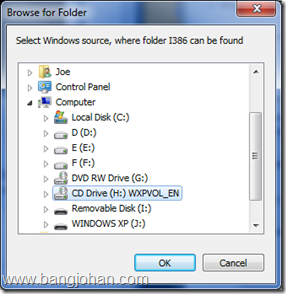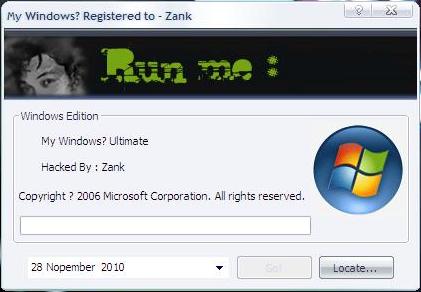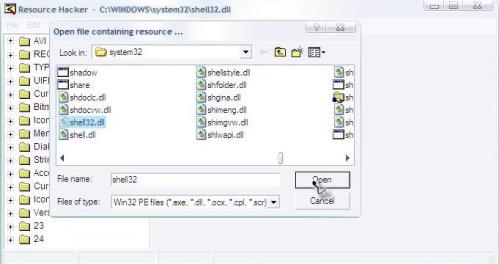Merubah Run Dialog Box Windows Xp dengan RESOURCE HACKER
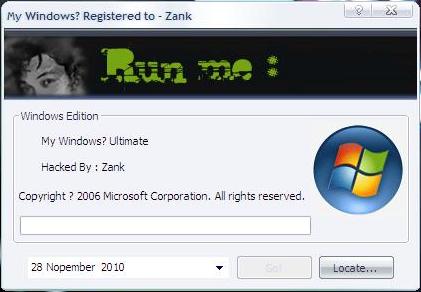
Untuk merubah tampilan Run dialog box seperti gambar disamping ? bisa… gunakan
Resource Hacker.
Sekalian pengenalan, resource hacker adalah tool gratis yang fungsinya untuk mengedit file-file yang tidak dapat di buka oleh program-program biasa, seperti file dengan extensi (.dll, .exe, .cpl dan lain lain), Tool ini dapat melakukan modifikasi pada sistem operasi windows. Seperti pada contoh kali ini, kita akan mengubah kotak dialog Run menjadi bentuk sesuai dengan keinginan kita. Karena bersifat portable, tidak perlu instal cukup double click ResHacker.exe.
Ok, kita mulai?
- Pertama download dulu Resource Hacker disini
- Dowload juga image nya disini
- lalu download replacer disini
ekstract resource hacker lalu jalankan ResHacker.exe, kemudian pilih file -> open : windows\System32 -> kemudian cari Shell32.dll lalu klik open
Bila sudah terbuka maka buatlah dulu sebuah resource baru dengan cara pilih Action -> add new resorce lalu brows pada lokasi image (image 404) yang sudah anda download dan ekstract diatas. kemudian beri nama pada kolomResourceName: 404 , Resource language biarkan kosong, kemudian klik Add Resource.
Ulangi langkah tersebut pada image 405 kemudian beri nama pada kolomResourceName: 405, Resource language biarkan kosong, kemudian klik Add Resource.
Jika anda berhasil pada langkah tersebut maka pada resource hacker akan bertambah dua buah folder baru bernama 404 dan 405 dalam folder Bitmap. Lalu lajutkan klik pada folderDialog\1003\1033
copy script dibawah :
1003 DIALOGEX 0, 0, 275, 160
STYLE DS_FIXEDSYS | DS_MODALFRAME | DS_NOIDLEMSG | DS_CONTEXTHELP | WS_POPUP | WS_CAPTION | WS_SYSMENU
CAPTION “My Windows? Registered to – Zank“
LANGUAGE LANG_ENGLISH, SUBLANG_ENGLISH_US
FONT 8, “MS SHELL DLG”
{
CONTROL “Windows Edition”, 304, BUTTON, BS_GROUPBOX | WS_CHILD | WS_VISIBLE, 5, 50, 265, 83
CONTROL “My Windows? Ultimate“, 52, STATIC, SS_LEFT | WS_CHILD | WS_VISIBLE | WS_GROUP, 25, 65, 162, 8
CONTROL “Hacked By : Zank“, 54, STATIC, SS_LEFT | WS_CHILD | WS_VISIBLE | WS_GROUP, 25, 81, 100, 8
CONTROL “Copyright ? 2006 Microsoft Corporation. All rights reserved.“, 0, STATIC, SS_LEFT | WS_CHILD | WS_VISIBLE | WS_GROUP, 10, 99, 195, 9
CONTROL 405, 0, STATIC, SS_BITMAP | WS_CHILD | WS_VISIBLE | WS_GROUP, 204, 58, 64, 59
CONTROL “”, 12298, COMBOBOX, CBS_SIMPLE | CBS_AUTOHSCROLL | CBS_DISABLENOSCROLL | WS_CHILD | WS_VISIBLE | WS_VSCROLL | WS_TABSTOP, 10, 115, 195, 13
CONTROL “&Locate…”, 12288, BUTTON, BS_PUSHBUTTON | WS_CHILD | WS_VISIBLE | WS_TABSTOP, 210, 140, 50, 14
CONTROL “&Go!”, 1, BUTTON, BS_DEFPUSHBUTTON | WS_CHILD | WS_VISIBLE | WS_TABSTOP, 155, 140, 50, 14
CONTROL “”, 0, “SysDateTimePick32″, DTS_LONGDATEFORMAT | WS_CHILD | WS_VISIBLE, 15, 140, 135, 14
CONTROL 404, 0, STATIC, SS_BITMAP | WS_CHILD | WS_VISIBLE | WS_GROUP, 0, 0, 274, 44
}
kemudian replace kedalam kolom yang ada di resource hacker. (tulisan berwarna hijau boleh anda ganti)
Jika sudah tekan compile script kemudian tekan yes lalu tentukan tempat anda menyimpan hasil kompile tersebut.
Ok, langkah ini belum selesai, anda perlu melakukan replace dulu sebelum script tersebut berjalan. caranya buka dan jalankan Replacer yang telah anda download dan ekstract diatas. kemudian buka :C:\WINDOWS\system32, carilah file shell32_original.dll lalu drag / seret kedalam replacer
Tekan Enter, maka akan diminta file replacer (pengganti shell32) lalu browse ke lokasi anda menyimpan hasil compile diatas dan lakukan drag seperti tahap anda melampirkan shell32_original.dll. Jika sudah tekan sembarang tombol dan restart.
setelah restart coba jalankan run (win+R) anda akan dapat melihat hasil karya anda…
Sekedar tambahan, anda dapat saja mengedit tampilan image tersebut menggunakan Adobe Photoshop, tinggal modifikasi saja hasil download image diatas.
Ok, selamat berkarya, semoga bermanfaat….
Salam . . . .